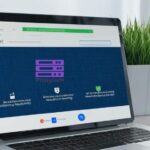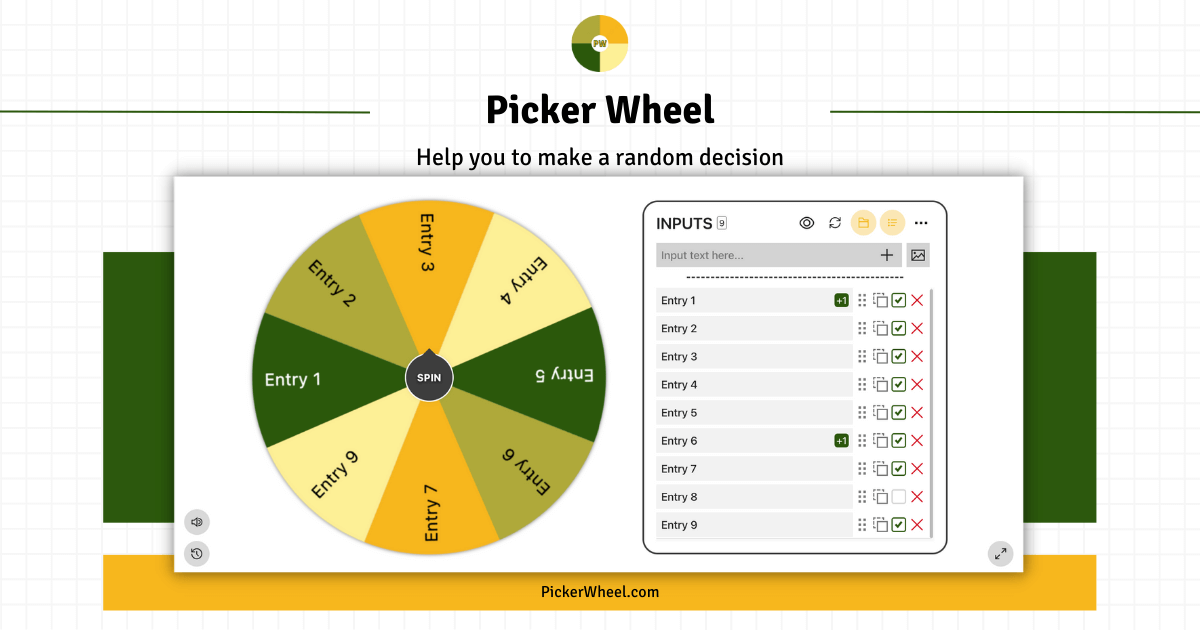
Quick Tool Links: Team Picker Wheel, Yes No Picker Wheel, Number Picker Wheel, Letter Picker Wheel, Country Picker Wheel, Date Picker Wheel, Image Picker Wheel, Instagram Comment Picker Wheel
- Tips Laundry Koin: 8 Laundry Langsung Kering Terdekat Kota malang
- 25 Caption Jualan Hijab Online untuk Menaikkan Penjualan di Sosial Media
- 10 Contoh Resensi Buku, Novel, Film, Cerpen & Strukturnya
- 100 Civics Questions and Answers for the 2008 Test with MP3 Audio (English version)
- 10+ Download Mod BUSSID Bus Termewah & Elegan
1. What Is Picker Wheel?
A stylish wheel spinner with various functions & customization. Just enter inputs, spin the wheel and get your random result.
Anda sedang menonton: Picker Wheel – Spin the Wheel to Decide a Random Choice
In some situations, our brain just can’t make a decision, so why not let the wheel spinner making the small decision.
By just inserting your inputs and spin wheel, you will immediately get a random result.
The wheel spinner will give you the fairest result by using the advanced algorithm behind it.
People often use the tool for raffles, teachings, remote events, and many other places.
Sections below explain the deep-dive of the Picker Wheel features.
2. How to Use This Spinner?
Picker Wheel is a fast and easy random picker in only 3 main steps. Insert inputs, spin the wheel, and get the result. It has many features which make decision-solving fun.
Picker Wheel is very easy to use. Below are the few steps for using the spinner to pick a random choice.
-
Insert text or image inputs. You can mix both of them.
-
Insert the text input one by one by clicking the + button or return key from your device.
-
Insert the image input by clicking the image input button.
-
-
Lists of inputs are displayed. You can still change the input’s value, change the position of the entry, duplicate, hide the input or delete it. You can add both text and image in each entry. All these changes will reflect instantly on the wheel spinner.
-
Click the Spin button from the random wheel or press “Ctrl + Enter” keys to start spinning wheel.
-
Picker Wheel announces the choice selected where its pointer points at the end after the wheel spin.
-
Choose one of the action modes for the choice selected. Or press keyboard Tab / Enter / Esc to switch / select / close actions.
-
There are four function buttons in the Inputs section.
-
Hide inputs section button – To hide the inputs to the side, let everyone focus on the wheel.
-
Shuffle button – Shuffle all the entries before going to spin the wheel.
-
View/import inputs button – Add a list of text inputs quicker. You can also import by uploading a .csv Excel file. All your existing inputs are also displayed and allowed for copy-paste.
-
More button – Many other functions such as changing the title, enabling weight, etc.

-
Those are the basic simple steps for using the wheel spinner. Please continue to read on as there are still many great features behind which you may use.
3. Wheel Customization?
There are many customization or configuration that you can apply to the wheel to suit your needs.
You can do it at the Tool Settings section (below the wheel section). This is where the Tool Settings is located: (Click it then it will expand)
These are the settings you can configure:
- Spin Behavior
- Spinning speed (lvl1 to lv10).
- Spinning duration (1s to 30s).
- Enable manual stop button.
- Mystery spin (replace inputs on wheels with “?”)
- Spin count
- Random initial angle.
- Initial spinning
- Confetti & Sound
- Disable/Enable confetti.
- Sound on/off.
- Customize starting, spinning, and ending sounds.
- Tool Colors – Change the wheel colors with several themes provided.
- Background Color – Change the background color of the whole section.
- Background Image – Add a background image at the wheel section. (Premium Users)
- Spin Button – Customize your own spin button. (Premium Users)
- Banner | Logo – Adding your own logo or banner. (Premium Users)
*Customize wheel with your own wheel sounds, colors and background color. (Premium Users)
4. File Storage – How to Save/Open/Delete File?
By default for everyone, the inputs with the latest status will be saved automatically in your browser’s storage. So, you can still access the same data the next time when you visit again at the same browser. *Please take note the data might be lost if you clear the browser’s history or when your browser’s memory is overloaded.
In order to save more lists, you can save them to the Picker Wheel cloud storage. This is only applicable to logged-in users. It is free to sign up for an account. Click the menu button (top right of the page) and sign up.
For logged-in users, you have more benefits for the file storage.
- You can save more than 1 file. (Free Users – 15 Files available, Premium Users – Up to 100)
- You can access your file with any device anywhere anytime.
- Feeling peace of mind without worrying the data loss.
There are two types of file in Picker Wheel which are “List” type and “Share” type.
List type – This is the file type you will see after saving your list of data. This is private and only you can open and edit.
Lihat selengkapnya : California Senate Leaders Unveil Bipartisan Legislative Package Attacking Fentanyl Crisis, Retail Crime
Share type – Once you create a share link from any private List file, the file now becomes a Share file, it is viewable/copyable by others, but only you have permission to edit. The process of converting a List file to a Share file is irreversible.
4.1. How to Save?
-
Once you have done preparing your data. Click the “File” button. Choose “Save List as..”.
-
Choose a file to save then assign it with a name. You may also replace the same type of old file. It will save your data with their latest statuses. You may tick “Include current settings” to include your current tool settings e.g. tool colors.
-
You can only choose “Save List as..” when want to save fresh data to a new file or replace another file. You can see the “Save” button available to click once you have a file saved before. The “Save” button allows you to instantly save the data to the current file.
4.2. How to Open/Delete File?
-
Click the File button. Choose Open/Edit File.. button.
-
For open: Choose a file to open. You can open and edit your “List” type and “Share” type of file from here.
-
For delete: Choose a file to delete. You can delete the “List” type and “Share” type of file from here.

5. Share Wheel
Do you know that you can share your random wheel with your existing inputs or customization with your friends and family or your audiences? See the steps below to learn how.
Click the share button from the Picker Wheel site (at the top right).
The system will automatically capture your inputs (statuses are not included) and title to be included in the share link. You can choose to include “Settings” as well, where the sounds, colors and other settings will be included as well. People who open your share link will be in “Share View”.
Under share method, you will see:
-
Share as Guest – Duplicates a new set of data based on what will be included. The owner can’t edit data once created. No premium customization will be included. Link deleted if 365 days unused or 60 days unopened for the first time.
-
Share from File – Make your file shareable. The owner can edit data later, the data is always synced in real-time. Premium customization will be included if have. The link is permanent as long as the file exists. You can choose to prevent the ads from showing on the shared spinning wheel and show your banners instead.
-
View Only – People can only view and play the spinner wheel.
-
Can Copy – People can view, play and copy the spinner.
Once done setup, click the “Create Share Link” button. You will see a link is produced. You may copy the link’s address or click the copy button to share the Picker Wheel with other people.
You may also share it directly through Facebook or Twitter.
6. Create New Wheel and Switch Wheel
There is a switch wheel button located at the header bar (desktop version) or inside the file button menu (mobile version).
Click the “Create New Wheel” button to get a new empty default Picker Wheel. You can produce up to five wheels and switch back and forth among them. For example, you can design a wheel of names, a wheel of animals etc. *Please keep in mind that only the data from the currently active wheel is saved for the next visit. All wheels other than the active wheel will be lost when you refresh the page.
7. Modify Title Section
By writing your own title, description and popup message your audiences know what the purpose of your spin wheel is.
You can change the title by clicking the More Button from the Inputs section. 
And write down the texts for them.
The title and description will be displayed at the top corner while the popup message will display when the result is announced as shown below. 
8. Enable Weight
By default, every input is distributed equally in portion size in a randomizer wheel.
However, you can change this behavior by enabling the weight.
You have one more weight field that can fill in for each of your inputs by enabling that. 
All the weights assigned will be sum together and each input’s portion size is drawn based on its weight out of the total weights.
The weight feature can be enabled or disabled by clicking More Button from the Inputs section.
9. View All Results or Scores
After spinning wheel, in order to review all your result or see all the scores (accumulated by the counts), you can click the “Open All Results” button.
It will show you all the results that had let the wheel decide since the first wheel spin of your current visit.
You can also see the summary of the scores from your current wheel input in descending order.
Lihat selengkapnya : WooshPay and Xiaomi’s Kachishop: A Year of Successful Global Payment Collaboration
You can click the “Open Results” button to open the results page where you can share it with other people.
You can clear all the records by clicking the “Clear Results” button.
10. Share Results
There are two kinds of result you can share. One is single result and another one is all results.
-
Single Result. The only way to share your single result is at the moment the result is announced. Click the share icon.
-
All Results. After you open results page, you can create a result link to share with other people. You can also download the results image at the result page.
11. Full Screen View
You can also enter or exit the full-screen view by clicking the full-screen button. (Available in a tablet and desktop device only)
By entering full-screen view, it will enlarge the wheel picker size and the inputs section will be hidden. 
You can still see your results or scores from the “Open All Results” button.
12. Types of Action Modes
You can insert whatever inputs which you wish to let the spinner wheel decide for you. There are 3 modes that the users can choose to make the right choice.
12.1. Normal Mode
It is a one-off random decision picker mode. The randomizer wheel will announce the result selected when the user clicks the done button. The result selected will not have any side effect e.g. hidden.
Use Case 1
This can be used as a random name Picker Wheel in an event where its behavior is like a digital prize wheel. It will decide 1 winner among the list of candidates’ names from a contest after spinning the wheel. You can also use the wheel together with a countdown timer to carry out more interactive activities.
12.2. Elimination Mode
It picks a random name alternately by eliminating the inputs one by one. The result will be temporarily removed from the wheel in the next round.
Use Case 2
This wheel of names can be used in a classroom when the teacher can call the students out to solve some questions one by one without repeating the same name.
12.3. Accumulation Mode
It is a random decision accumulation mode. The count of each input selected is accumulated and carried forward to the next spin.
Use Case 3
This can be used to decide a meal to eat. Instead of spinning the wheel for only 1 time and decide what food to eat (The user might get less convinced with a 1-time result), this mode accumulates each of the choices’ count after several spins to further convince you to make a decision.
13. Premium Personalized Plan
Are you looking for
- ad-free solution?
- more file storage?
- more customizations?
- own logo/banner placement?
- embed wheel customization?
- support us?
You may consider to upgrade to the Personalized plan.
14. Picker Wheel Family
Other than the main Picker Wheel, there are several specialized tools of Picker Wheel created as well.
-
If you are looking for a tool to do a random grouping, please check out our Random Team Generator.
-
Or, if you need a decision which is only about yes or no, please check out our Yes or No Wheel also.
-
Or, if you specifically want to have random number output, you can also explore our Random Number Generator as well.
-
Or, if you want to get a random letter output, we have the Random Letter Generator for you.
-
We have the Random Country Generator available if you wish to acquire an output of a random country.
-
We also have the Random Date Generator if you want to choose a random date output.
-
Or, if you want an image-based Picker Wheel, we have created the Random Image Generator.
-
Do you want to do Instagram giveaways campaign based on the comments? We have created the Instagram Comment Picker.
-
Other than these on-site tools, we also make an embedded Picker Wheel that you can embed on your page. You may refer to embed tutorial page to learn how to do that.
15. Save as an App in Your Device
15.1. Desktop App
Open the Picker Wheel using Chrome. Click the Settings -> Save and Share -> Install page as app…
It is now installed in your desktop or laptop. You can access it anytime without remember the URL and going through the browser.
15.2. Smartphone App
Open the Picker Wheel site using Safari (iOS) or Chrome (Android). Click the share button (iOS) or Settings button (Android) and click Add to Home Screen selection.

It is now installed on your device.
Sumber: https://indirmedenizle.org
Kategori: Blog